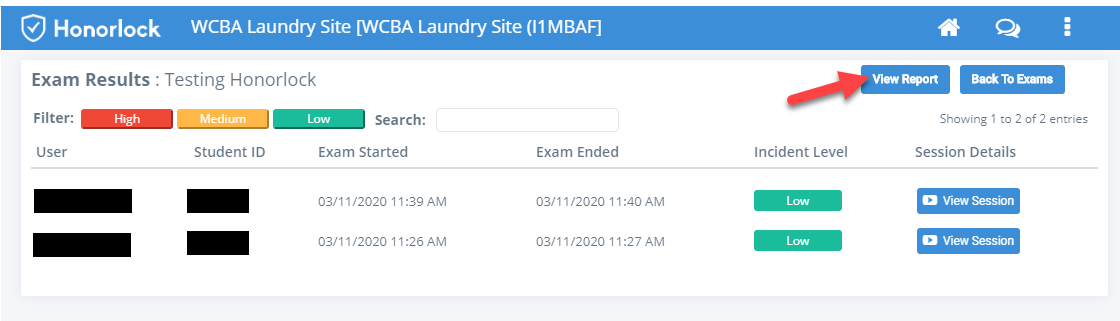Office of Teaching and Technology Support Services
Office of Teaching and Technology Support Services
Step-by-step guide for faculty and instructors using Honorlock proctoring for their online exams.
If you would like to download a PDF copy of the Honorlock Instructor Guide, click here: Honorlock Instructor Guide. Use the links below to jump to a specific section of the guide.
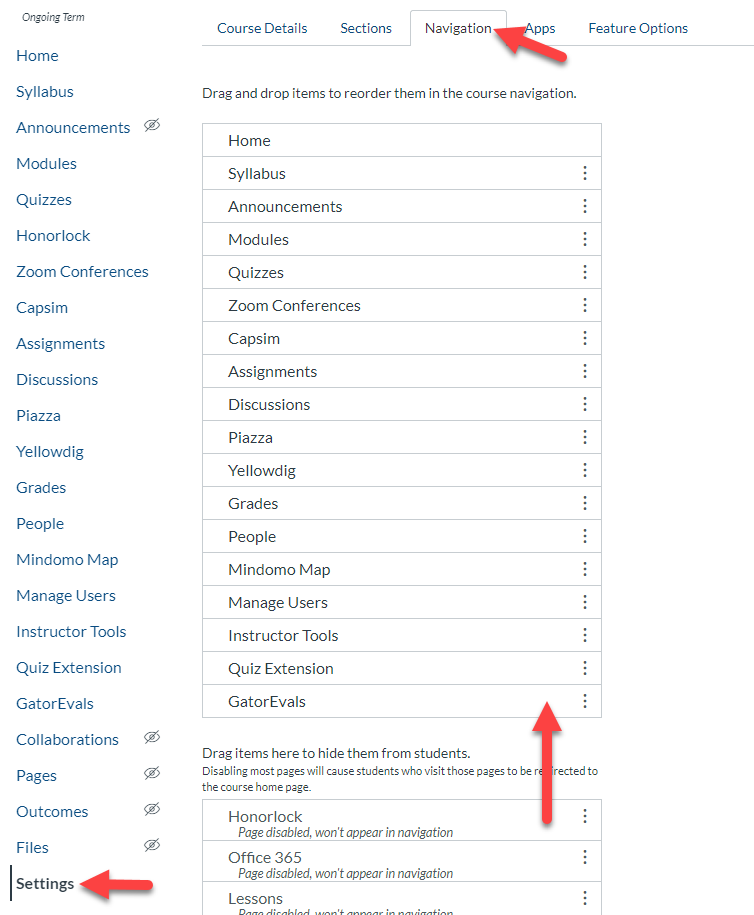
If you do not see the Honorlock tool in the left-hand toolbar of your course site, you will need to enable it prior to enabling Honorlock for a particular exam.
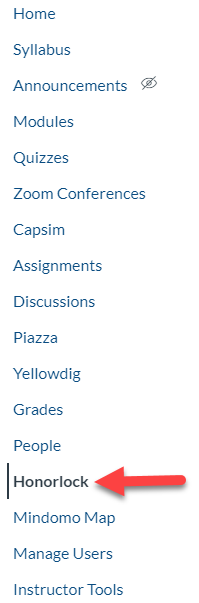
In your Canvas course site, click Honorlock in the left-hand toolbar. If you do not see Honorlock, see the Enable Honorlock in Your Course Site section. Note: the first time you access Honorlock, you will need to click the blue Authorize button to link your account to Honorlock.
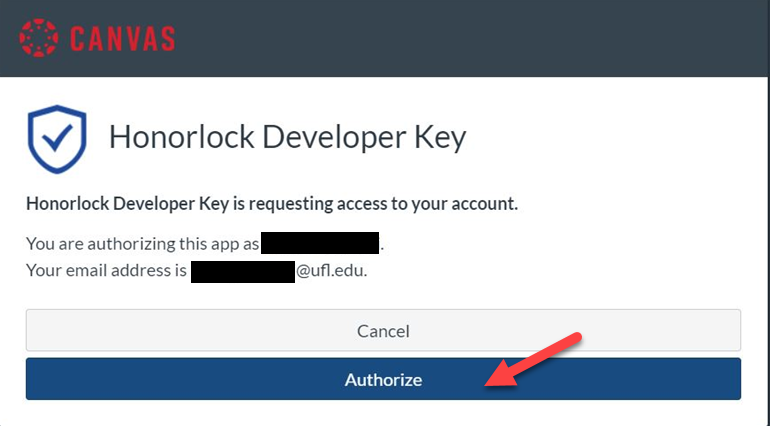
In the Honorlock window, view the listing of exams that are available for that course site. Click the blue "Enable" button for the exam you wish to enable for Honorlock proctoring.
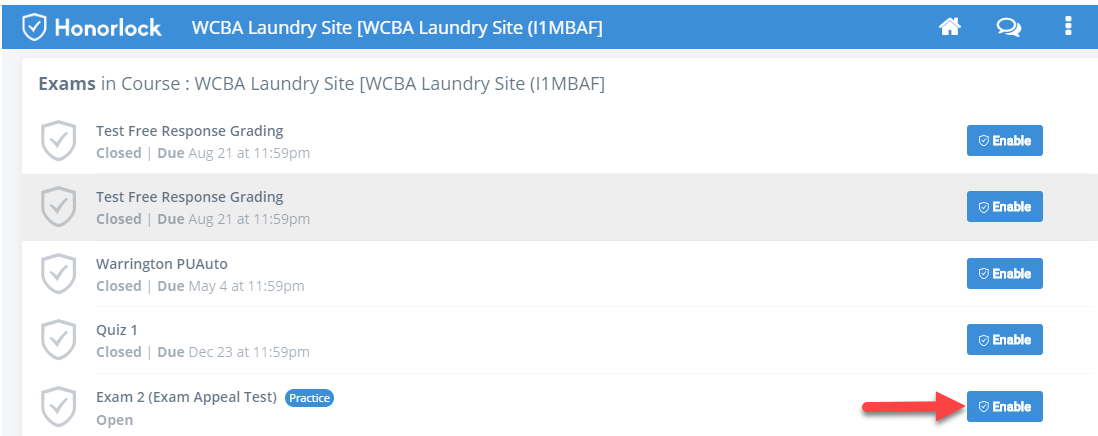
View and adjust as needed any of the exam proctoring settings (see Explanation of Proctoring Settings section for more information). The blue checkbox will indicate that the option is enabled. Note: For most exams, instructors can keep the default option settings. Add any student or proctor instructions, as needed.

Next, select the applicable Student Guidelines from the list of items. The options tell your exam takers what they can or cannot do during the assessment. These guidelines and Additional Instructions will be visible to exam takers when starting their exam and will be utilized by our proctors to determine what is and isn’t allowed during the assessment.
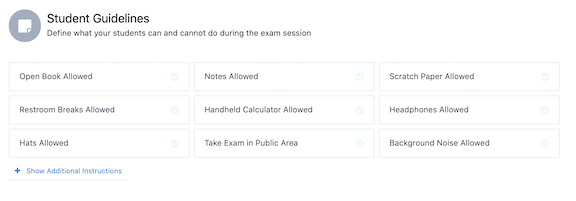
The next section allows you to enter Accommodations that some students may require during their exam. These will only be visible to the Honorlock proctors. Whatever the accommodation may be, please include the exam taker's name and the accommodation details in this section. Visit Honorlock's Accommodations Help page for more information and further guidance.
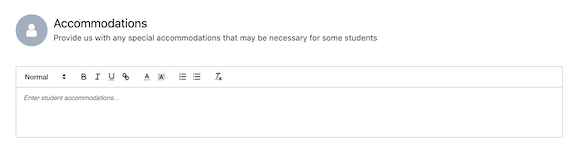
Your exam is now enabled for Honorlock proctoring. You have the exam availability toggle. We suggest you leave this to the "No" option as default, which would respect the exam availability dates and times you set up within your LMS itself. Selecting "Yes" here would allow the exam takers to see the assessment listed outside of that preset window you had previously selected.
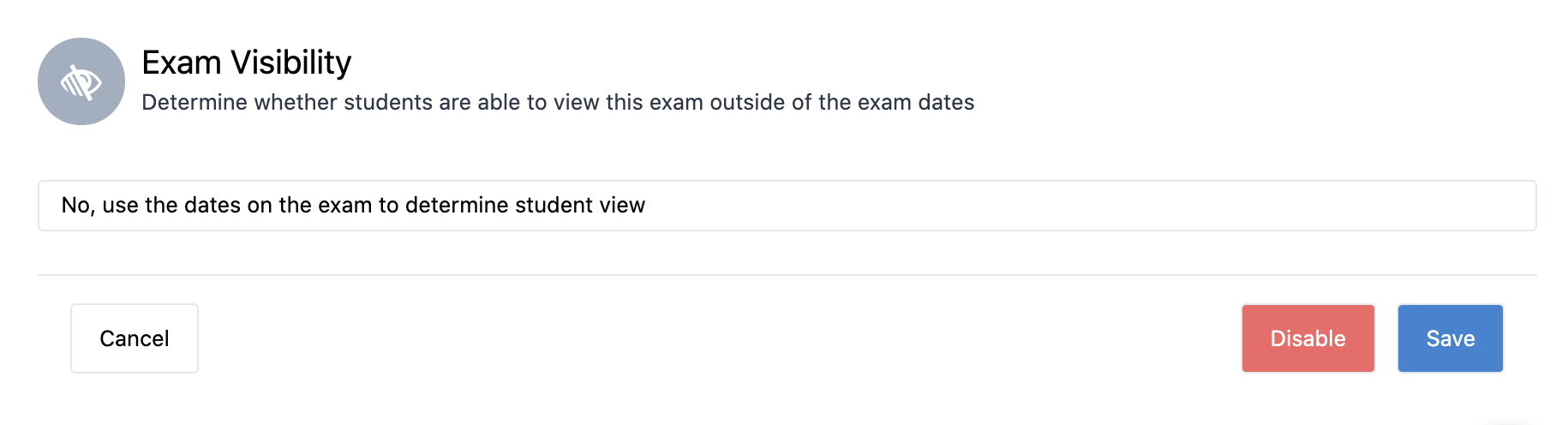
Record Webcam
The student’s webcam will be used to record during the exam session.
Recommended: Yes, required for students to complete an exam via Honorlock
Record Screen
The student’s entire screen will be recorded throughout the exam session.
Recommended: Yes
Record Web Traffic
The student’s web activity will be logged and captured throughout the exam session.
Recommended: Yes
Student Photo
During the pre-exam verification process, a photo will be taken of the student’s face to verify the test-taker’s identity.
Recommended: Yes
Student ID
During the verification process, a photo will be taken of the student’s school ID (or other government-issued ID) to verify the test-taker’s name and identity.
Recommended: Yes
Room Scan
During the verification process, students will rotate their camera 360 degrees, scanning their room and desk area to ensure no unauthorized people or items are in the testing environment.
Recommended: Yes
Basic and Scientific Calculators
During the exam, students will be able to access and use the on-screen basic or scientific calculator.
Recommended: Yes, if applicable to exam content
Disable Copy/Paste
Students will not be able to copy or paste during the exam to prevent unauthorized distribution of test content.
Recommended: Yes, if students do not need access to other apps such as Excel or Word
Disable Printing
Students will be prevented from printing the test pages during the exam session to prevent unauthorized distribution of test content.
Recommended: Yes
Browser Guard
The student’s browser(s) will be locked down during the exam session to non-exam-related activity.
Recommended: Yes
Allowed Sites URLs
Grants access via another Chrome tab to any sites that you add, e.g. a link to the e-textbook, DESMOS for an online graphing calculator, or a link to any other web page your exam takers will need to complete the assessment.
Recommended: Yes, if applicable to exam content
STUDENT GUIDELINES
Open Book Allowed
Allows exam takers to utilize a physical book or e-book during their assessment. If allowing exam takers to use an e-book, you’ll need to include a link to that book in the Allowed Site URLs section.
Scratch Paper Allowed
Exam takers can utilize multiple sheets of blank paper and a writing utensil during the assessment.
Note: Students will not be flagged or have their exam paused for being partially out of view if Scratch Paper Allowed, Notes Allowed, or Open Book Allowed is toggled on. Students that are completely out of view will be flagged.
Restroom Breaks Allowed
Permits exam takers to leave the webcam view for a short period of time. The exam taker’s session will be flagged if they choose to utilize this.
Handheld Calculator
Indicates students can use a handheld calculator but not the calculator on their cell phone.
Hats Allowed
Permits exam takers to wear a baseball hat or hoodie on their head during the assessment.
Note: Honorlock will always allow exam takers to wear religious head coverings during assessments.
Headphones Allowed
Students can wear any headphones during their assessment.
Background Noise Allowed
Permits exam takers to be in an environment where other people are talking, there’s excessive background noise, etc.
Take Exam in a Public Area
Indicates that exam takers can complete their assessment in a coffee shop, library, etc. where other people are around them and noise is present. Exam takers cannot interact with the other people in the testing environment.
To view the results from Honorlock proctoring for an exam, click the Results button.

In the Exam Results window, you can view the User, Student ID, Exam Start date and time, Exam End date and time, Incident Level, and Session Details for each test-taker. If you would like to view the proctoring session for a particular student, click the "View Session" button.
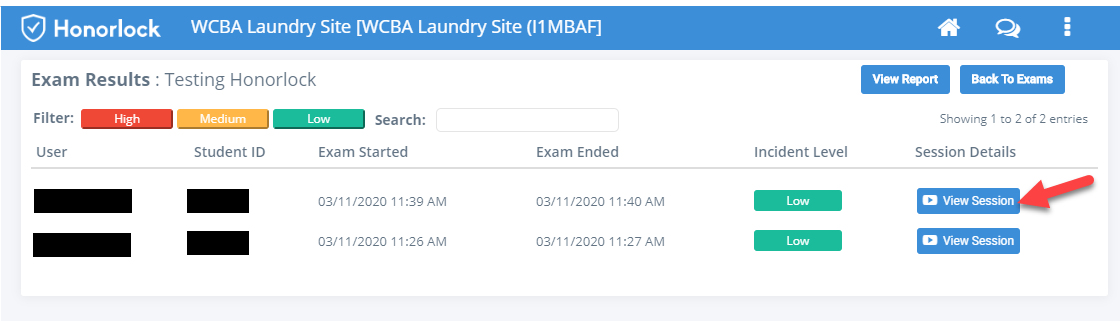
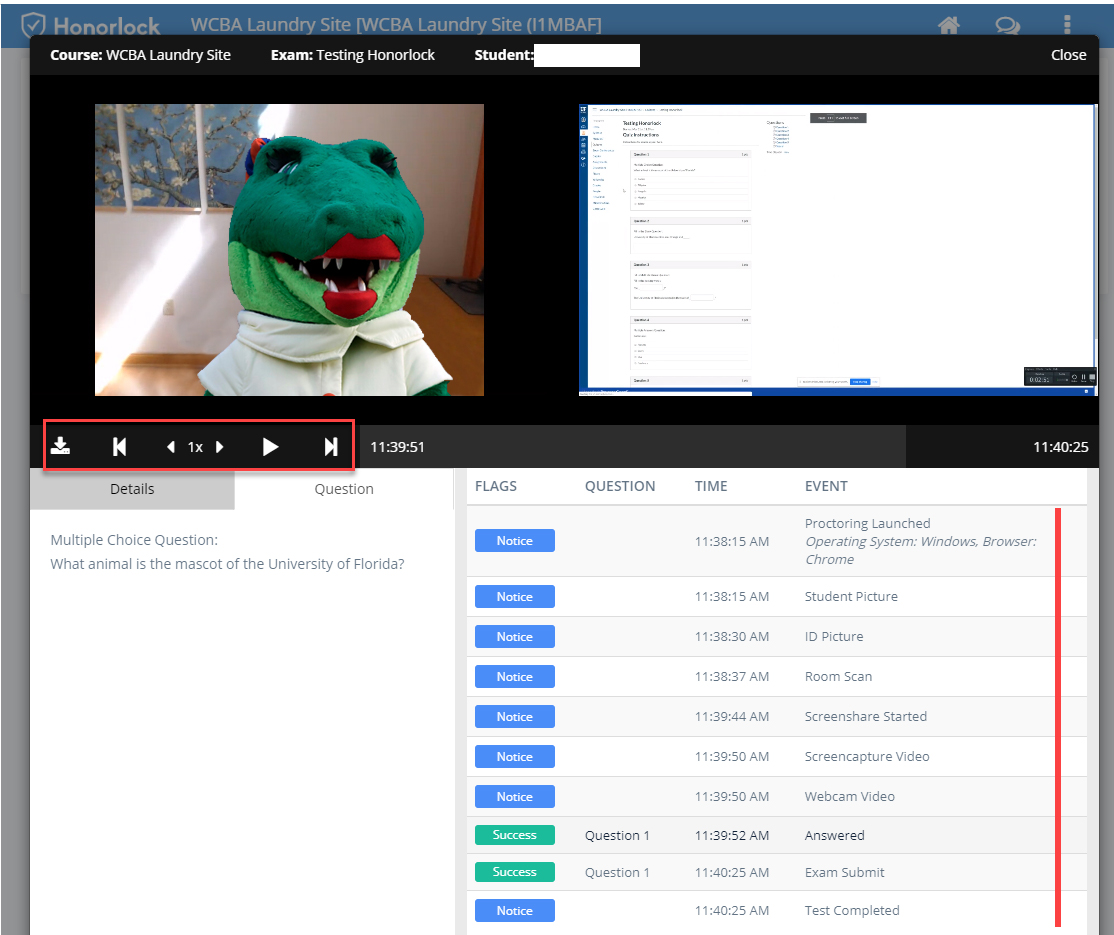
You will then be able to view video from the proctoring session that includes both a screen capture and a recording of the student while they are taking the exam. A timeline summary of various exam-related events is available in the bottom right of the View Session screen.
You can also click the "View Report" button to access a full summary of Honorlock’s Violation & Incident Analysis report (see below).